Cryptoucan™ usage: Handling e-mails on Windows
Written by Lída Hrnčířová on 2019-06-13
cryptoucanIn today's post we will learn how to encrypt, decrypt and sign e-mails. You can read this article to learn how to do it or you can watch our instructional video that we made for you!
When you are operating with e-mails in your everyday life, you're most likely to use these three security features cryptography keys are used for:
-
Encrypting e-mails - sending encrypted e-mails using other person's public key that only they can read using their private key
-
Decrypting e-mails - reading e-mails that someone encrypted for you using your private key
-
Signing e-mails - signing e-mail using your private signature key so the receiver knows for sure who sent it
Keep reading to see how it's done or click here to see our instructional video.
Encrypting
You won't need Cryptoucan™ for this action as we are using other users' public keys that we've already imported to our Kleopatra key manager.
-
Choose Write option at the top of the window
-
Fill out the recipient field and other fields to your liking
-
Click the symbol of lock that represents Encryption
-
Proceed with Send button
-
Choose the key of the person you want to send the e-mail to
-
Click Send once again
And with that, the e-mail is securely sent!
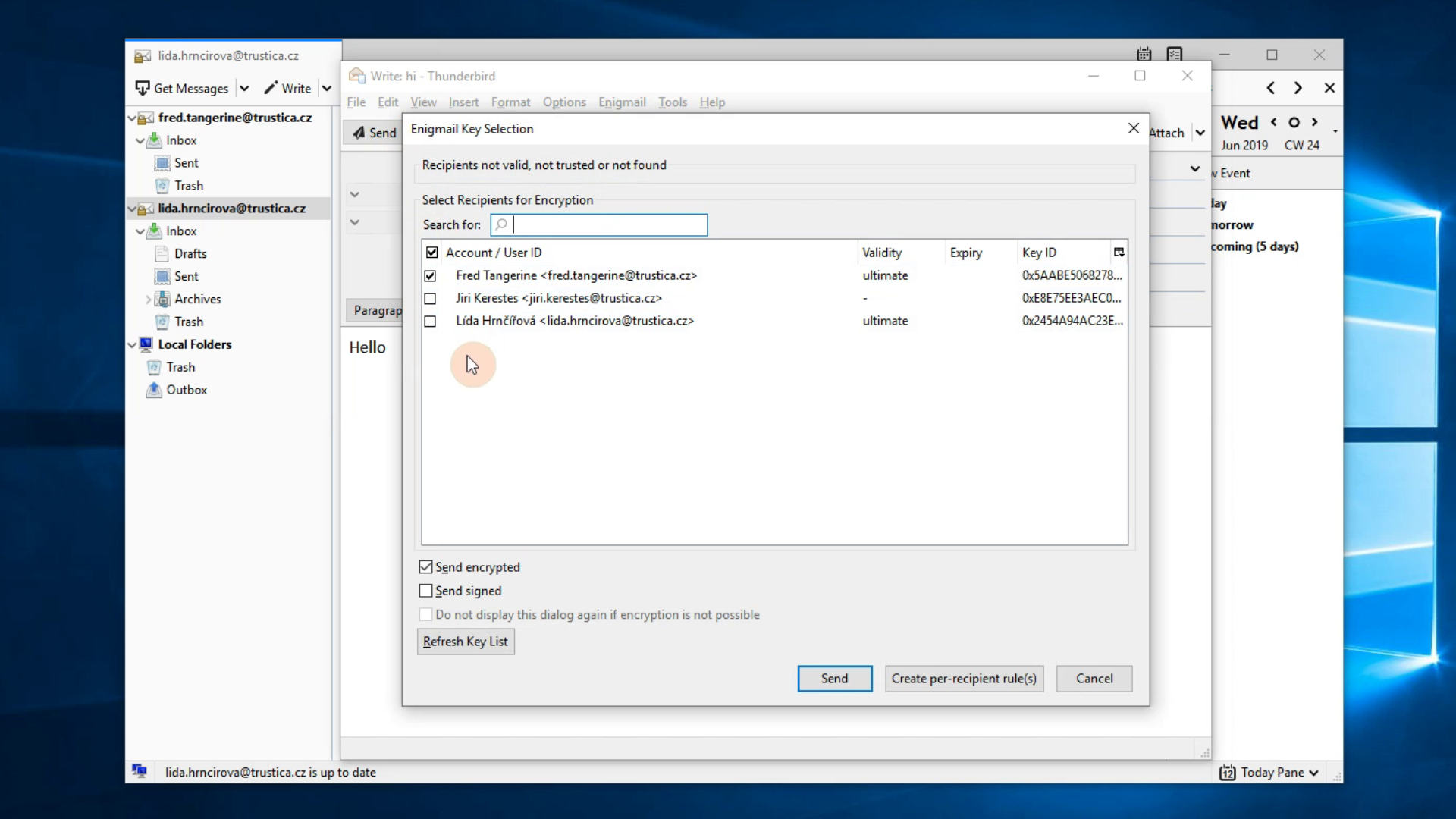
Picture 1: Choosing public key
Decrypting
You will need your Cryptoucan™ now as we are using our private key - that's only known to us and that's stored on our device - to pair it with the public key that was used to send the e-mail in the first place.
-
Click the encrypted e-mail in your inbox
-
Cryptoucan™ will ask you to enter user PIN1 on it's keypad
-
Confirm it by pressing hexagon symbol on its bottom right corner
Once the PIN code is successfully entered, the content of the e-mail is revealed.
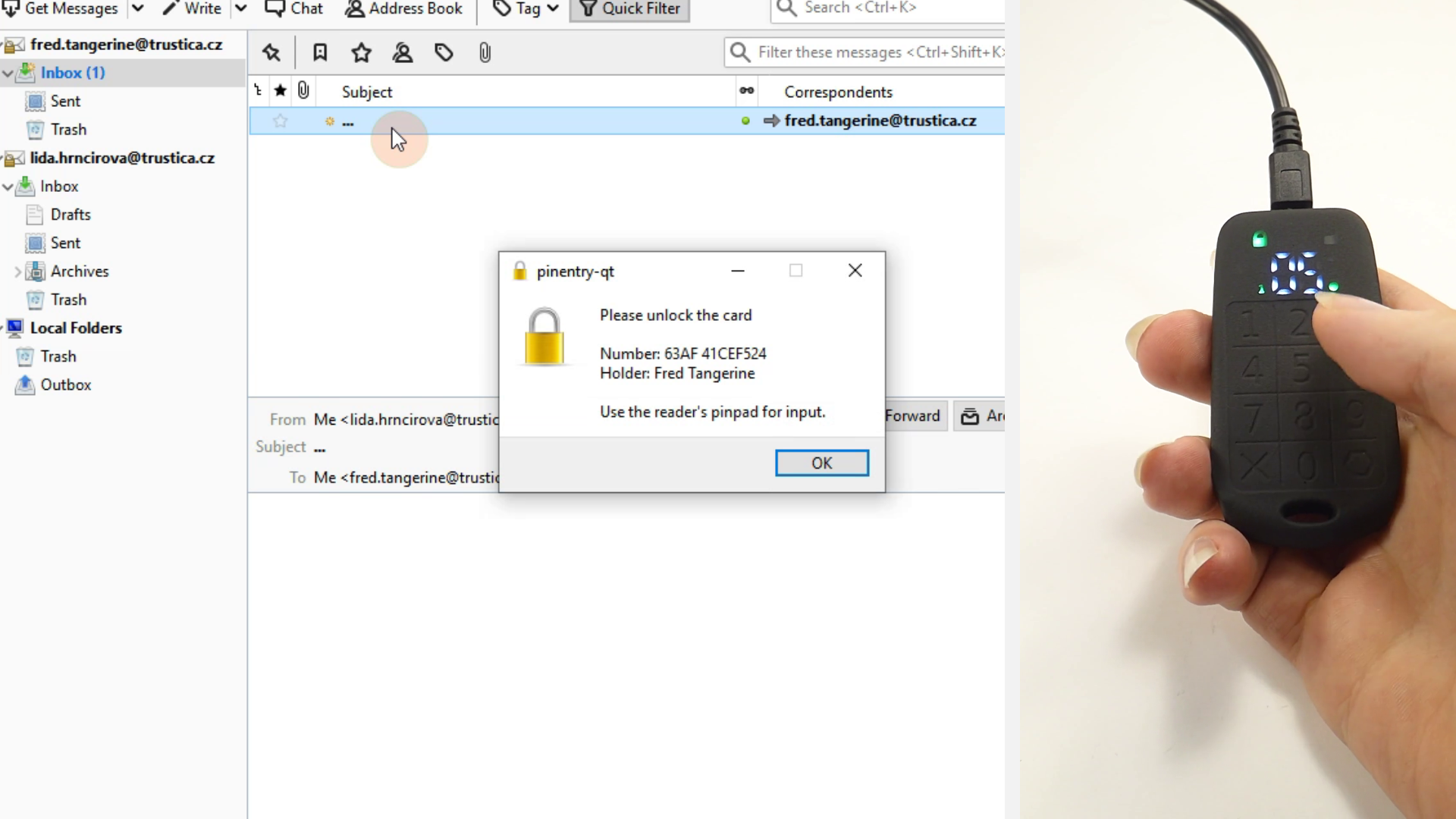
Picture 2: Decrypting e-mail
Signing
When you are signing e-mails, you are signing them with your private signature key. This way no one can fake your identity if they don't have your private key. You will need Cryptoucan™ for this operation.
-
Choose Write option at the top of the window again
-
Fill out all the information
-
Click the symbol of pen that represents Signing e-mails
-
Enter user PIN1 on Cryptoucan's keypad
Once you enter it, the e-mail is sent. You can see the signature of e-mails at the top of the e-mail - with the color corresponding to its trustworthiness.
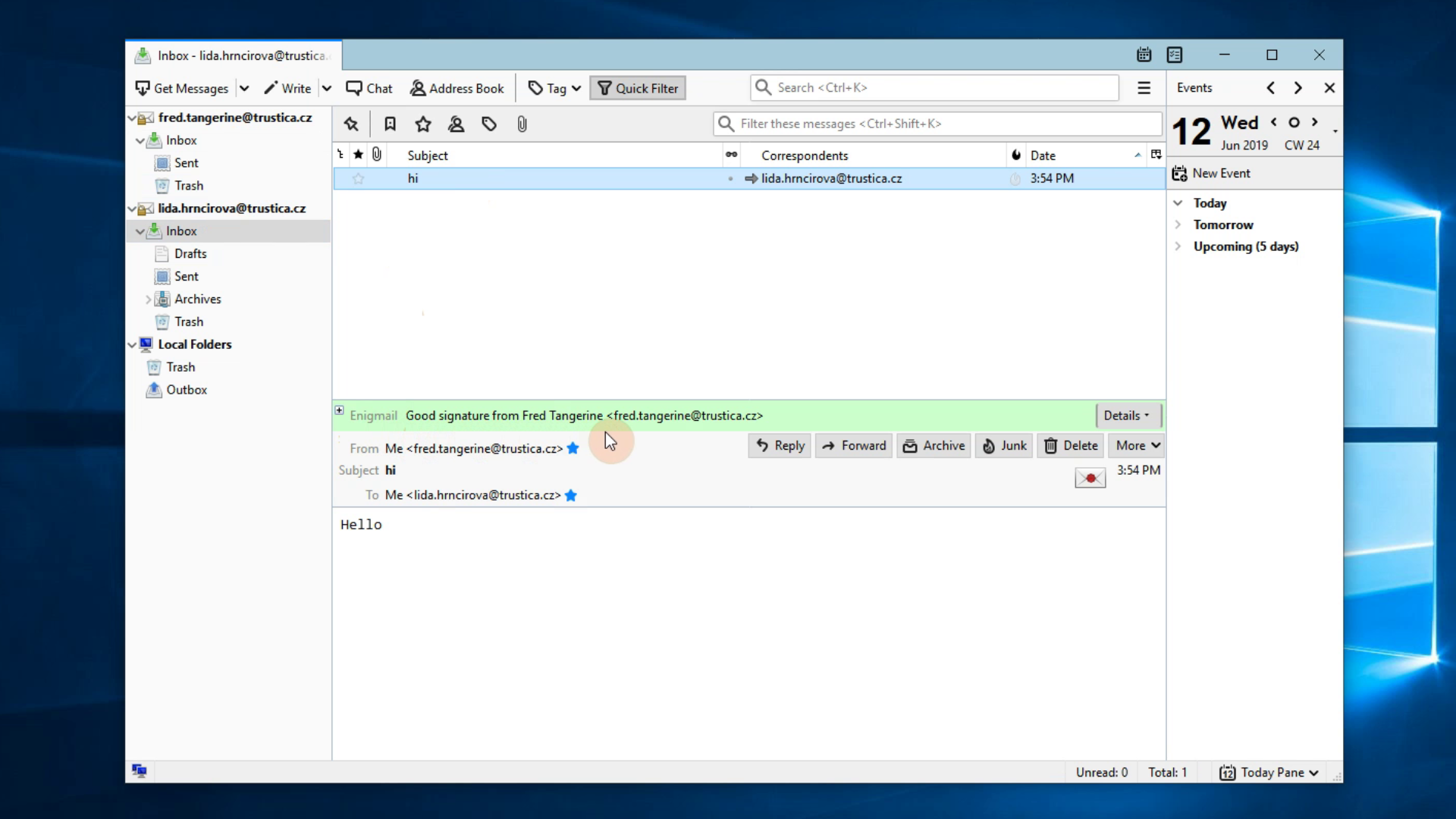
Picture 3: Signature of the e-mail
In case you're still struggling, watch our video that will show you every step of this this process:
Video 1: Cryptoucan™ usage: Handling e-mails That's all for this week, thank you very much for reading and see you next time!
