Cryptoucan™ usage: Changing PIN on macOS
Written by Lída Hrnčířová on 2019-09-05
cryptoucanIt's important to set your own PIN codes once you get your Cryptoucan™. In this article you're going to learn how to do it on macOS. You can also see all the steps of this process in the instructional video at the bottom of this post.
Setting up your own PIN codes known only to you is the most important step to be perfectly sure your encryption keys are safe. It's such a simple process it would be a shame to pass on it. There are two PINs[1] you can change:
-
user PIN1 - used for common operations like signing and decryption,
-
administrative PIN3 - used for generating keys or recovering user PIN1.
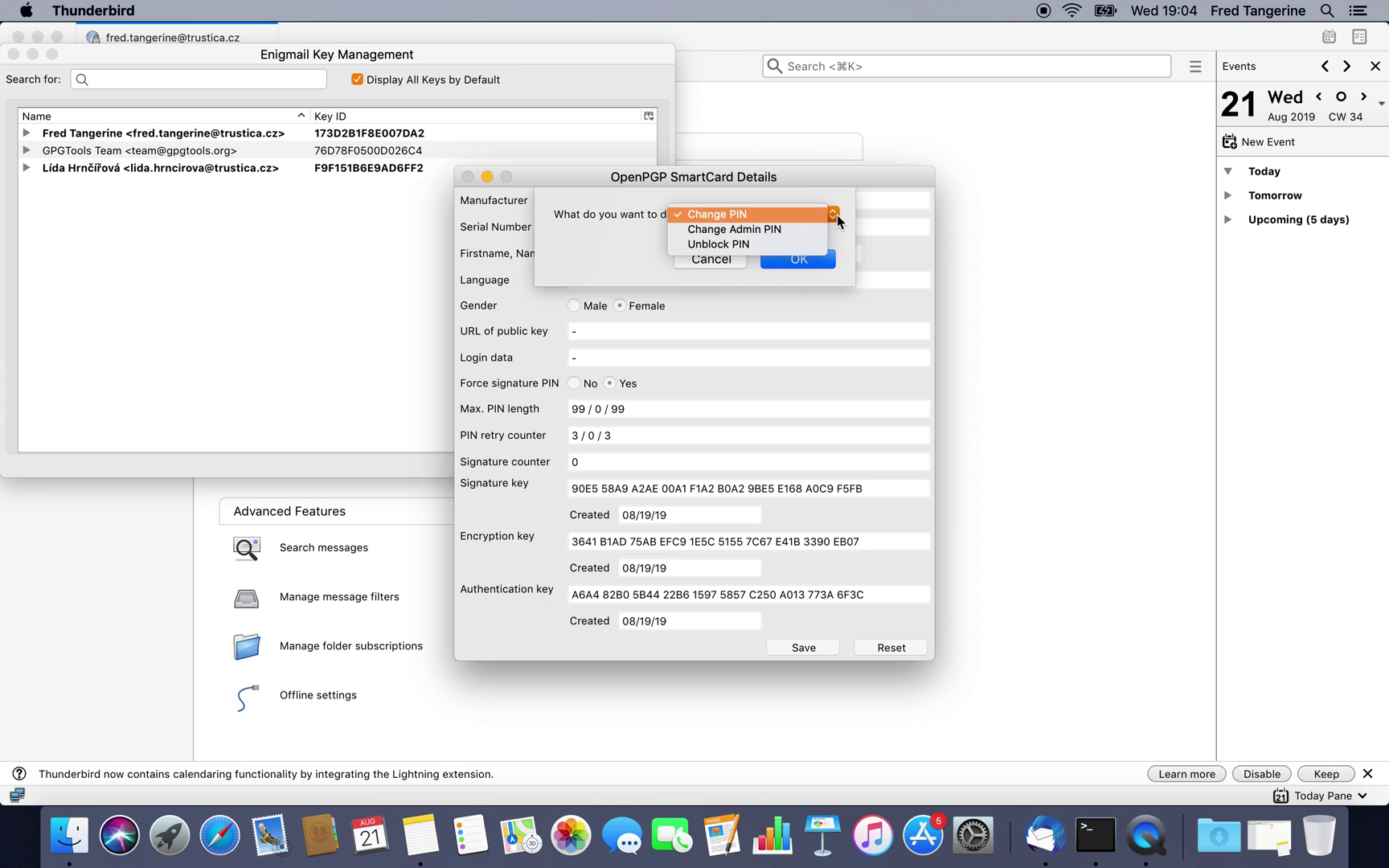
Picture 1: Options for changing PIN You can change both of these in the same way, with only small changes in the process.
If you want to see the video, click here.
Changing the PINs
This operation can be done using Thunderbid:
-
Open Thunderbird
-
Click the Menu button
-
Hover over the Enigmail submenu
-
Choose Key Management option inside the Enigmail menu
Enigmail Key Management window will pop up:
-
Select File option at the top menu bar
-
Proceed with Manage Smartcard option
Now we got to OpenPGPG SmartCard Details window:
-
Click SmartCard option at the top menu bar
-
Choose Change PIN option
We're finally in the window where the process takes place! Here you have two options:
-
Change PIN - which stands for User PIN1 (green number one on Cryptoucan™)
-
Change Admin PIN - which stands for Administrative PIN3 (red number three on Cryptoucan™)
Once you choose which PIN code you want to change, click OK. Enigmail will ask you to insert the old PIN and set a new one - this is done using Cryptoucan's keypad.
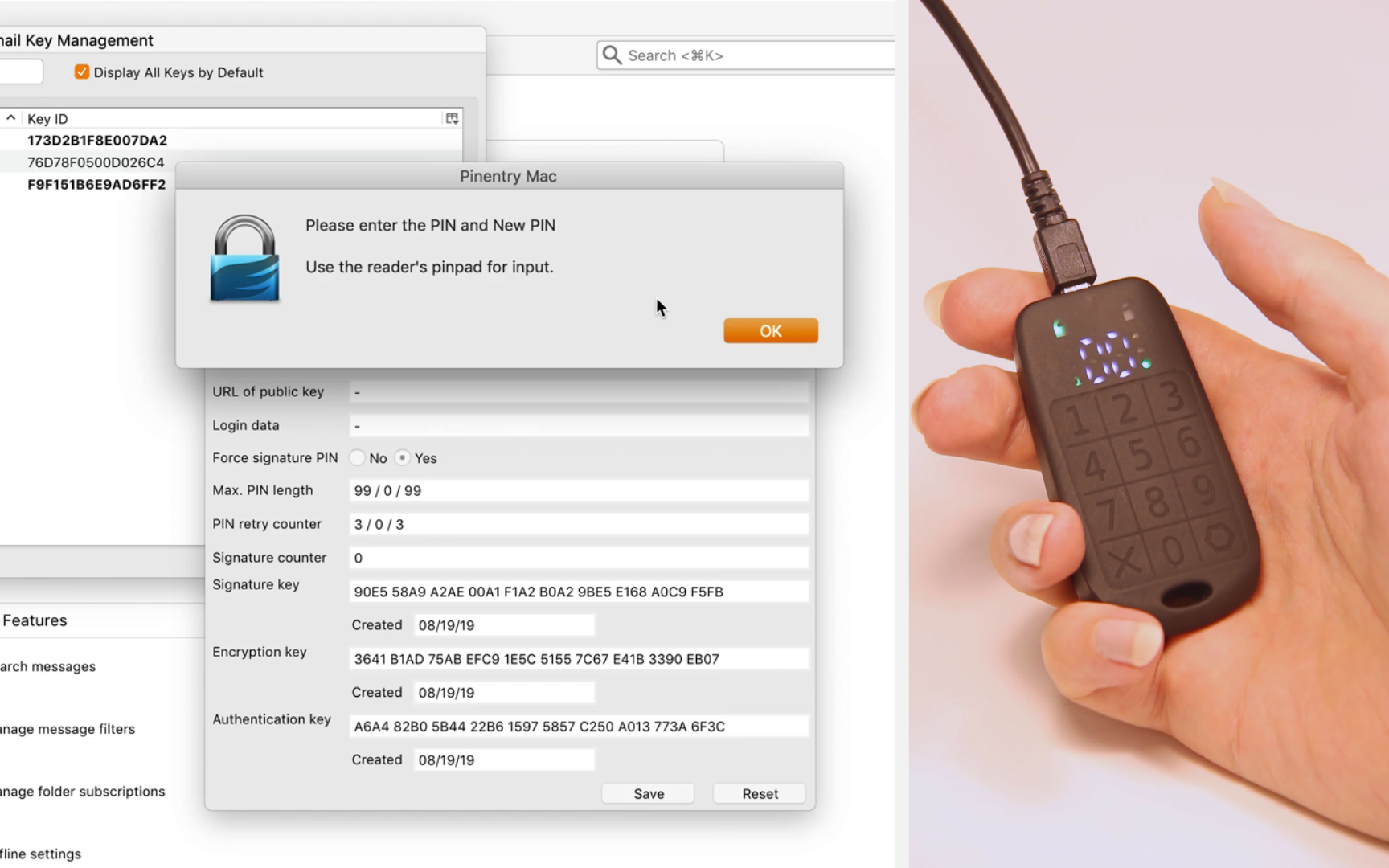
Picture 2: Entering PIN on Cryptoucan™ You can see which PIN you're supposed to enter on its display - green number one for User PIN1 and red number three for Administrative PIN3.
-
Enter the old PIN
-
Confirm it by pressing the hexagon symbol on the bottom right corner of the keypad
As you will notice, the PIN number is going to start to blink if you entered the old PIN correctly. This means you got to the phase where you enter the new PIN:
-
Enter the new PIN
-
Confirm it
-
Enter the new PIN once again
-
Confirm it for the last time
If the two newly entered PIN codes match, the green circle is going to blink three times and the PIN entry window disappears. If they do not match, the red triangle blinks three times and Enigmail will inform you about this fact.
Here you can watch our instructional guide that will help you with setting up new PIN codes:
Video 1: Cryptoucan™ usage: Changing PIN on macOS And that's all for this week's blog post! Thank you for reading!
References
- More info: PIN Management
