Cryptoucan™ usage: Mailvelope Setup on Windows
Written by Lída Hrnčířová on 2019-12-05
cryptoucanWe're proud to announce that you can use Cryptoucan™ with your web mail now. Since you're most likely accessing your emails through a web browser, you need to install Mailvelope add-on. In this week's article we will show you how to install and set up Mailvelope add-on so you can comfortable encrypt emails right from your browser.
We've already shown you how to use Cryptoucan™ with Thunderbird and Outlook email clients, but we recognize that most common use of email is through web mail services. There's a solution to using Cryptoucan™ that way, thankfully!
Before installing Mailvelope web browser add-on, you need Gpg4win. You can get this software bundle it from our Download page here. During the installation process, make sure to check these two following components for installation:
-
GnuPG - the core piece of software,
-
Kleopatra - keyring manager,
-
Browser integration - this allows Cryptoucan™ to be used with Mailvelope.
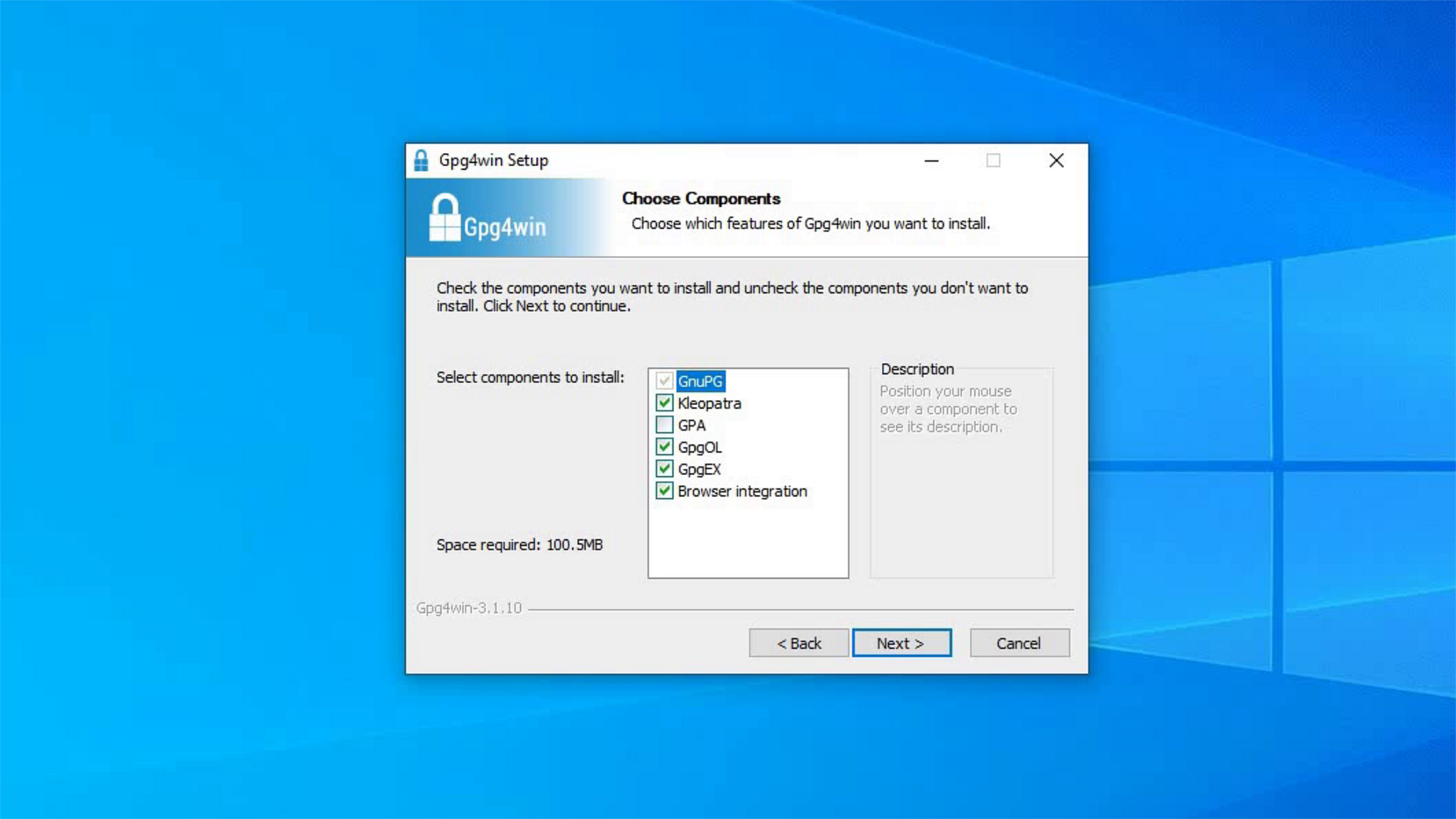
Picture 1: Gpg4win Setup window And now for Mailvelope installation and set up!
Installation
We have to warn you right away that the installation process may differ depending on the web browser you are using - options showed in this guide will NOT be missing from your browser, they just may look different or may be in a different window. We're using Google Chrome.
-
Go to Mailvelope webpage,
-
Click the Install Mailvelope now - this will redirect you to Chrome Web Store,
-
Click Add to Chrome,
-
Click Add extension in the pop up window that appeared,
-
New tab will open once the installation is complete.
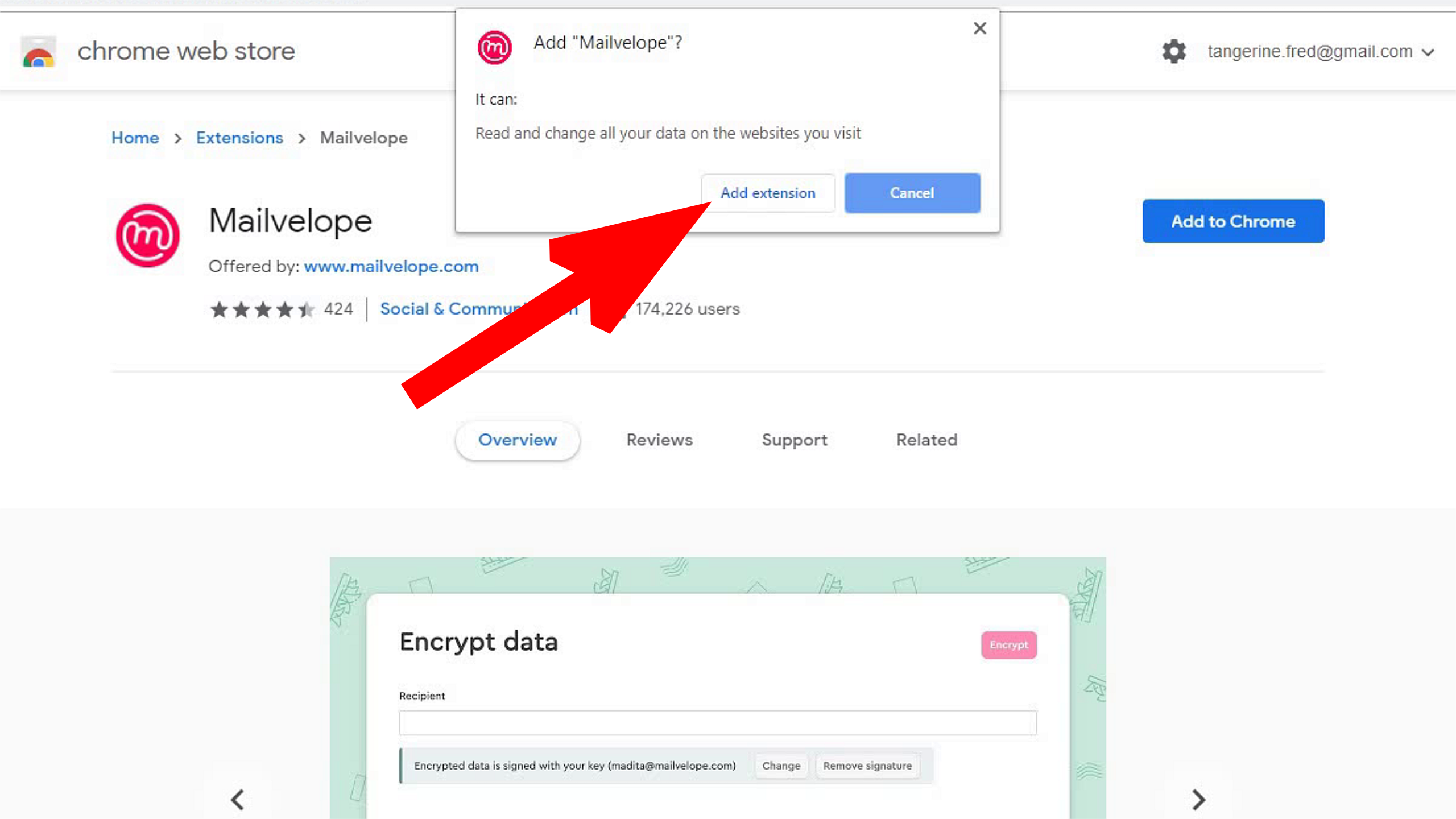
Picture 2: Adding Mailvelope in Chrome Web Store We need to set up the correct OpenPGP Preferences now:
-
Click the icon of Mailvelope that in the upper right corner of the browser (an arrow is pointing to it in the newly opened tab),
-
Click Let's start button in the menu that popped up,
-
New tab will open
-
Go to the tab called Options that's in the upper bar of the Mailvelope window
-
Under the OpenPGP Preferences heading, click Allow us to check availability
-
Pop up window will appear, choose Allow
-
New options appeared under the Open PGP Preferences heading - choose Restart Mailvelope, this will close the tab, open it again and go back to the Options tab
-
New options appeared under the Open PGP Preferences heading - choose GnuPG, if it's not chosen already, click Save and restart Mailvelope again
If you're using, for example, Mozilla Firefox browser, you probably don't have to set up OpenPGP Preferences yourself as Firefox tends to do it automatically.
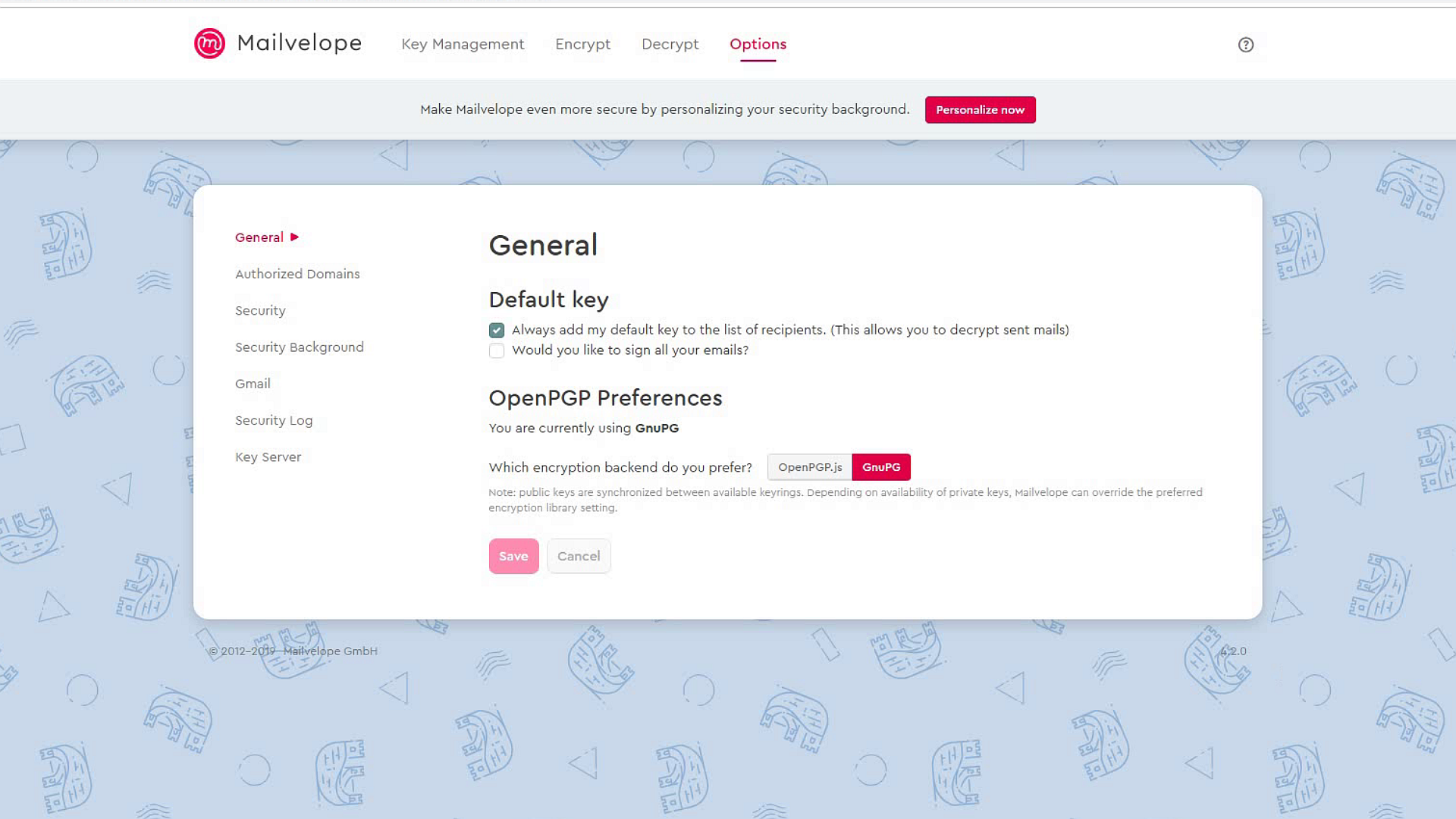
Picture 3: OpenPGP Preferences heading with GnuPG selected
Other Settings
Keyring
-
Open Mailvelope, you are now in Key Management tab,
-
Click Main Keyring button that's in the upper right corner in the Setup window - drop down menu will open,
-
Select GnuPG (preferred) option from the menu,
-
Now you can see your cryptographic keys!
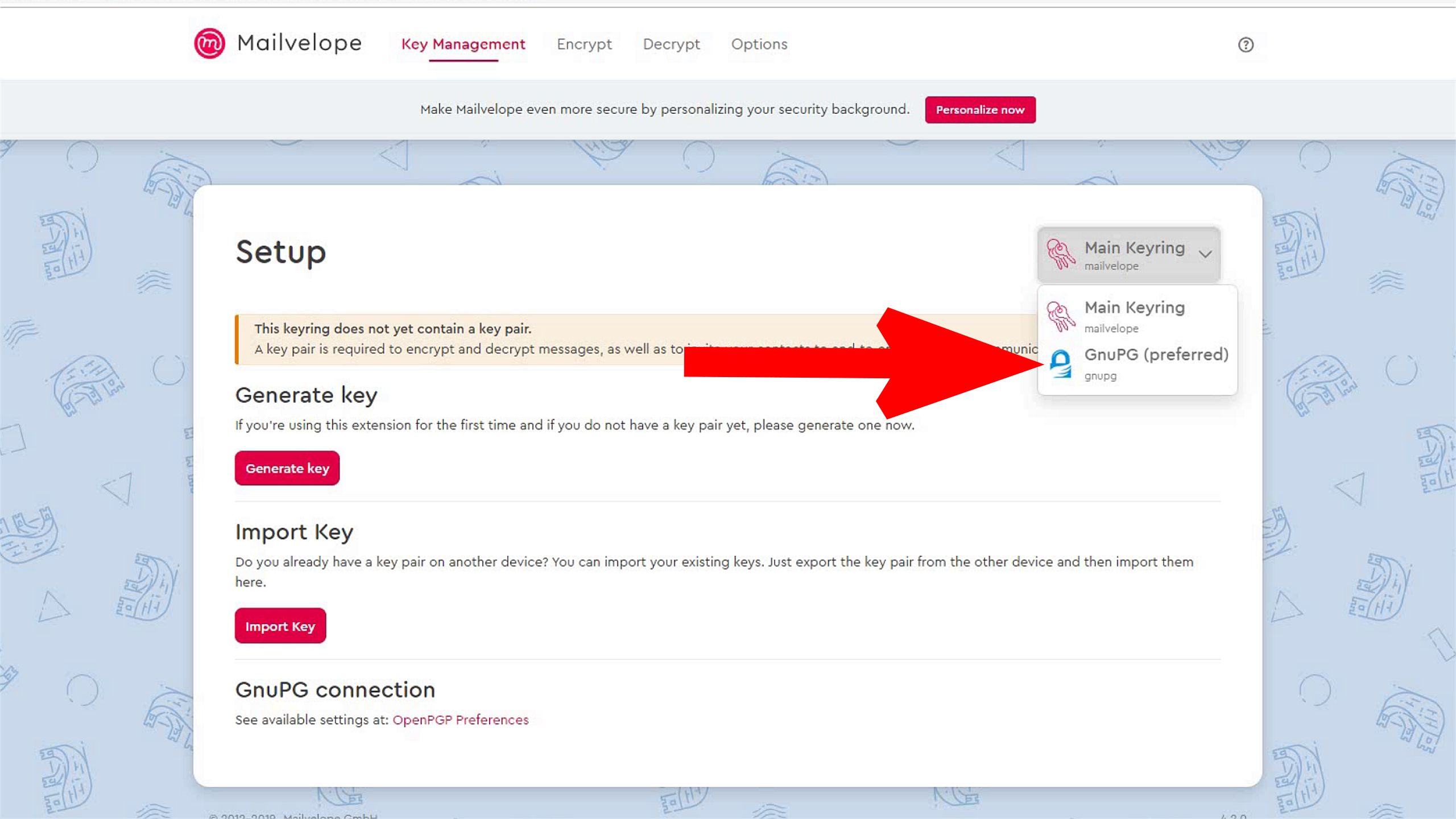
Picture 4: Choosing GnuPG as a preferred keyring Pop up window
We need to set up how Mailvelope is going to show us decrypted messages. It often doesn't work ideally if it's supposed to decrypt messages right from the web mail window - so we need to set up separate Mailvelope pop up window.
-
Open Mailvelope
-
Go to the tab called Options that's in the upper bar of the Mailvelope window
-
Choose Security out of the menu on the left side of the window
-
Choose In a separate Mailvelope popup under the "Where are decrypted messages displayed?" heading
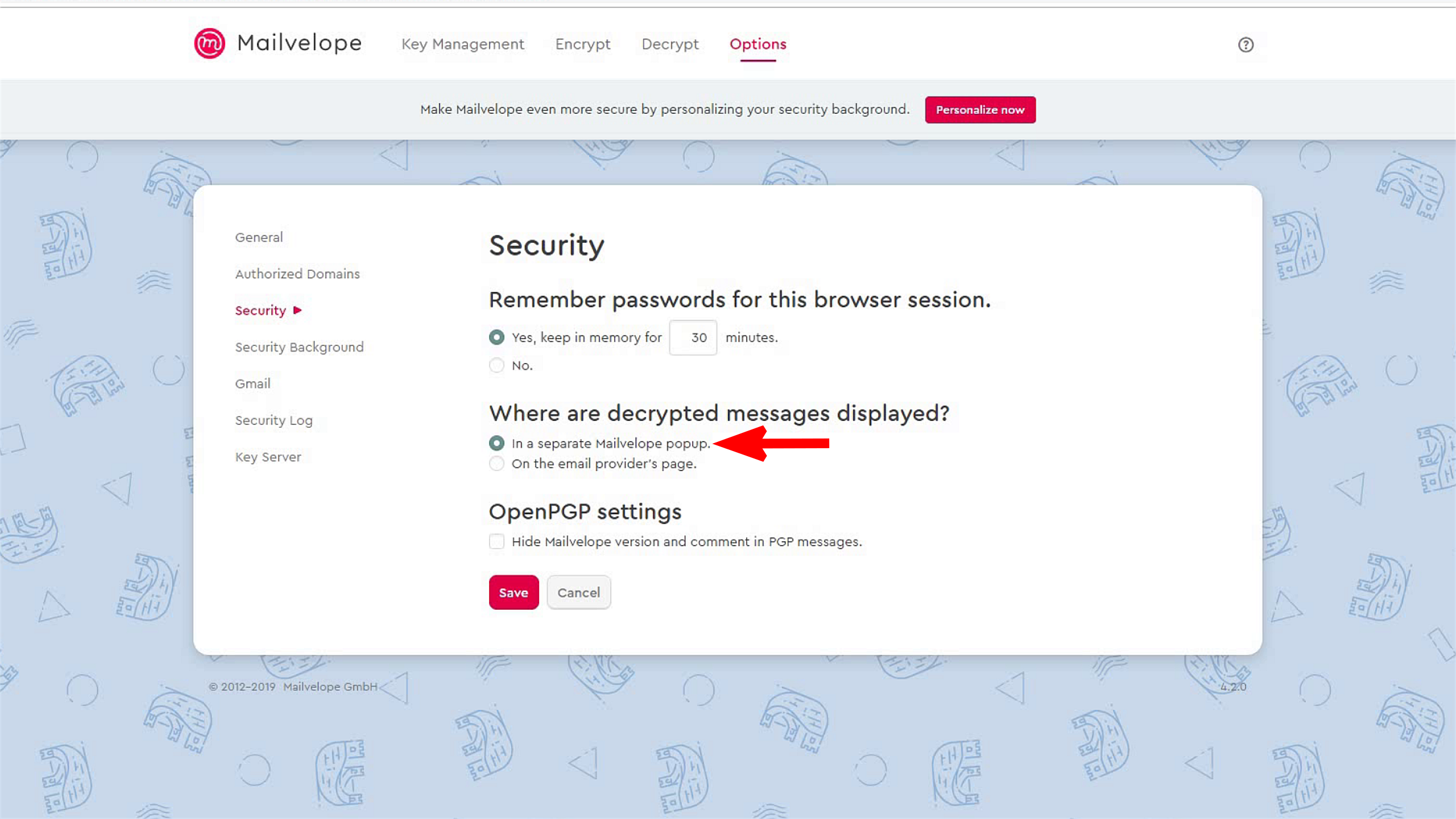
Picture 5: Enabling Mailvelope popup window And that's all the settings you need to use Cryptoucan™ with your web mail!
Thank you very much for reading, see you next week!
