Step-by-step Ubuntu PIN change for Thunderbird
Written by Lída Hrnčířová on 2020-07-02
cryptoucanYou've downloaded all the necessary software, you've set up Enigmail, so what's next? Now, it's important to set your own PIN codes - do that right after you get your Cryptoucan™! In this article you're going to find a step-by-step manual for Ubuntu using Thunderbird email client.
Setting up your own PIN codes known only to you is the most important step to be perfectly sure your encryption keys are safe. It's such a simple process it would be a shame to pass on it. There are two PINs[1] you can change:
-
user PIN1 - used for common operations like signing and decryption,
-
administrative PIN3 - used for generating keys or recovering user PIN1.
We've already created a video on this topic that you can watch but we acknowledge that you may be more comfortable with a step-by-step guide in text form with a picture of each step.
You'll find the tutorial at our brand new webpage dedicated to Cryptoucan™ only! Here's the link!
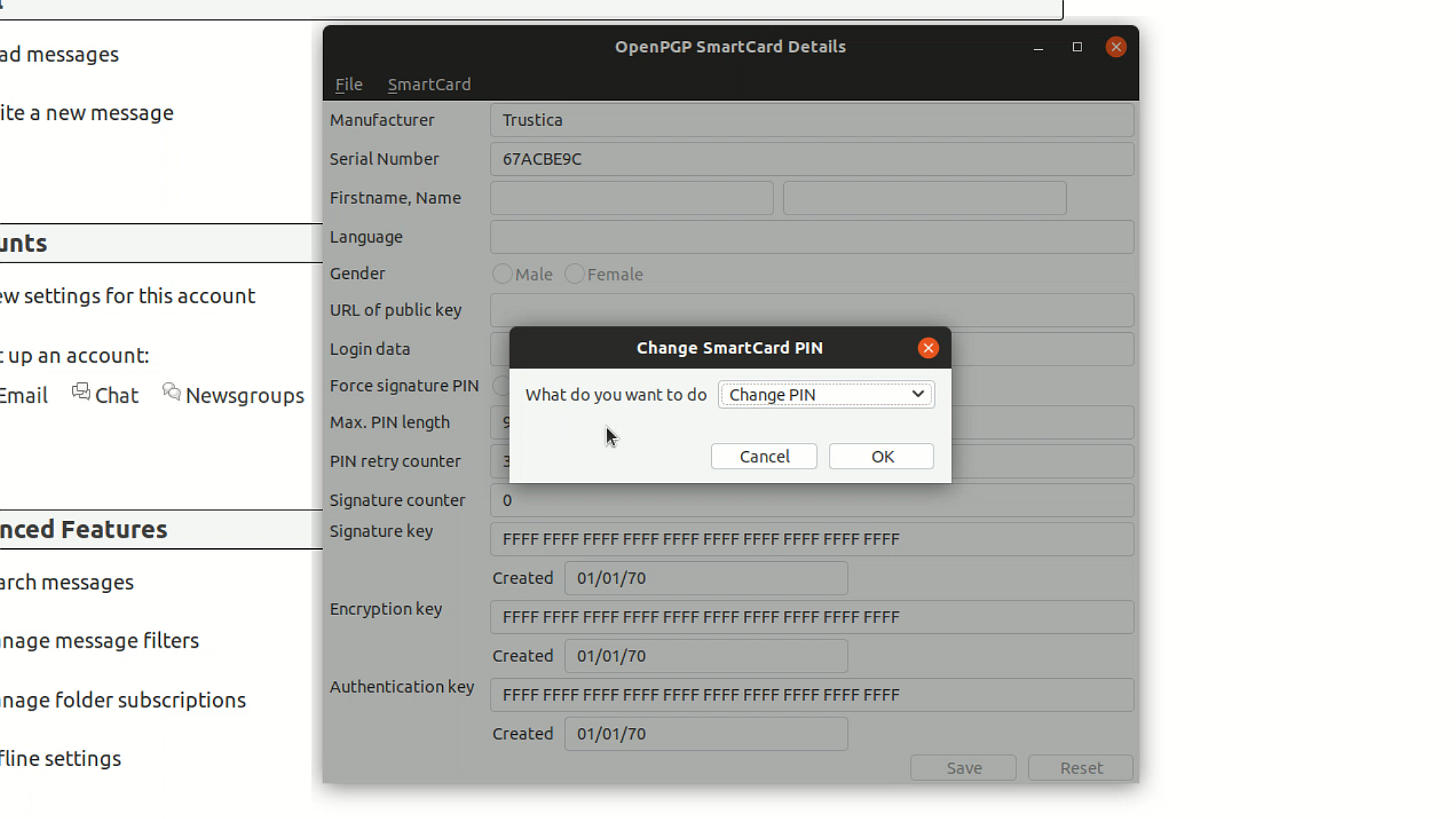
Picture 1: OpenPGP window in which you choose the PIN code you want to change
We hope you've found all the answers to the process of changing PIN codes!
Thank you for reading, see you next week!
- More info: PIN Management
