Step-by-step Ubuntu personalization for Thunderbird
Written by Lída Hrnčířová on 2020-07-30
cryptoucanIn this blog post we will show you what personal information is stored on Cryptoucan™ and how you can modify it using Thunderbird on Ubuntu. We've already published a video on this topic but we also wanted to provide a step-by-step guide in text form accompanied by pictures of each step.
Although Cryptoucan™ has laser engraved customizable markings[1] on the backside, it can be handy to have editable user identification, too. We understand that our device can be bought by companies that do not want to permanently assign the tokens by engraving user's name on it. That's why you can have holder's name inside. This gives you the opportunity to re-use tokens.
Few weeks ago we've posted an instructional video on this topic but we do realize that some of you may prefer written guides. In the link provided bellow you'll find a step-by-step instructions with pictures of each step
You will find out** here** how to save your personal information!
Keep reading if you want to know which fields can you personalize.
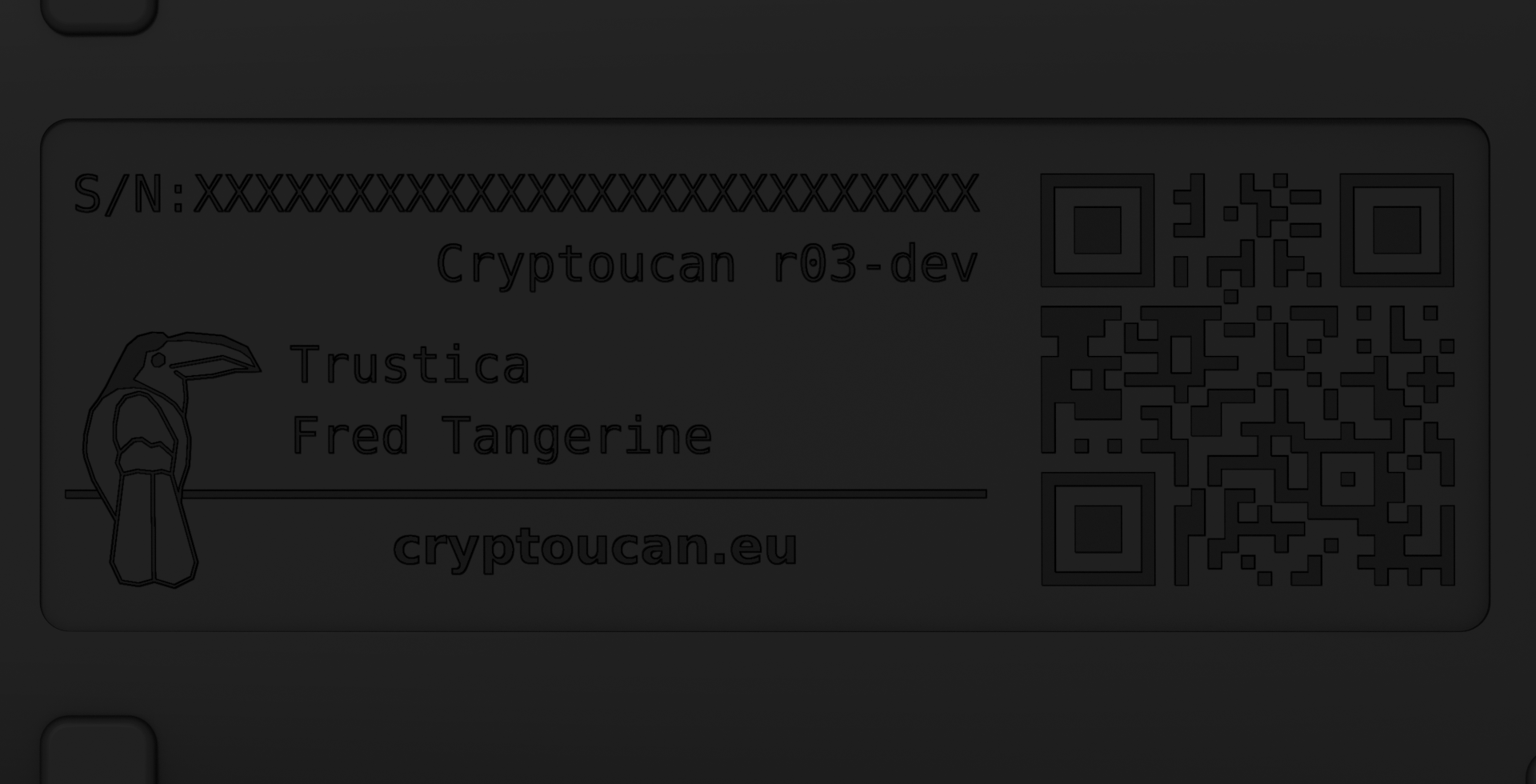
Picture 1: Laser engraving on the backside of the device[2] This personalization can be done using Thunderbird e-mail client[3] with Enigmail add-on.[4]
So what can you edit here?
-
Your first and last name - this is the most important field if you want to make sure that you can easily find out the holder's name,
-
Language - setting up the language doesn't have any impact on functioning of the device but if you want to set the language anyway, use the standard ISO 639-1[5] which assigns two letter abbreviation to each language,
-
Gender,
-
URL of public key - in case you want to use your Cryptoucan™ on multiple computers, having a valid public key URL here will help GnuPG recognize your token (This falls under advanced usage of Cryptoucan™ and is not mentioned in the guide),
-
Login data - typically your login username if you plan to use Cryptoucan™ for authentication (This falls under advanced usage of Cryptoucan™ and is not mentioned in the guide),
-
Force signature PIN - by selecting "yes" in this field, Cryptoucan™ will ask you to enter user PIN every time you try to create a digital signature.
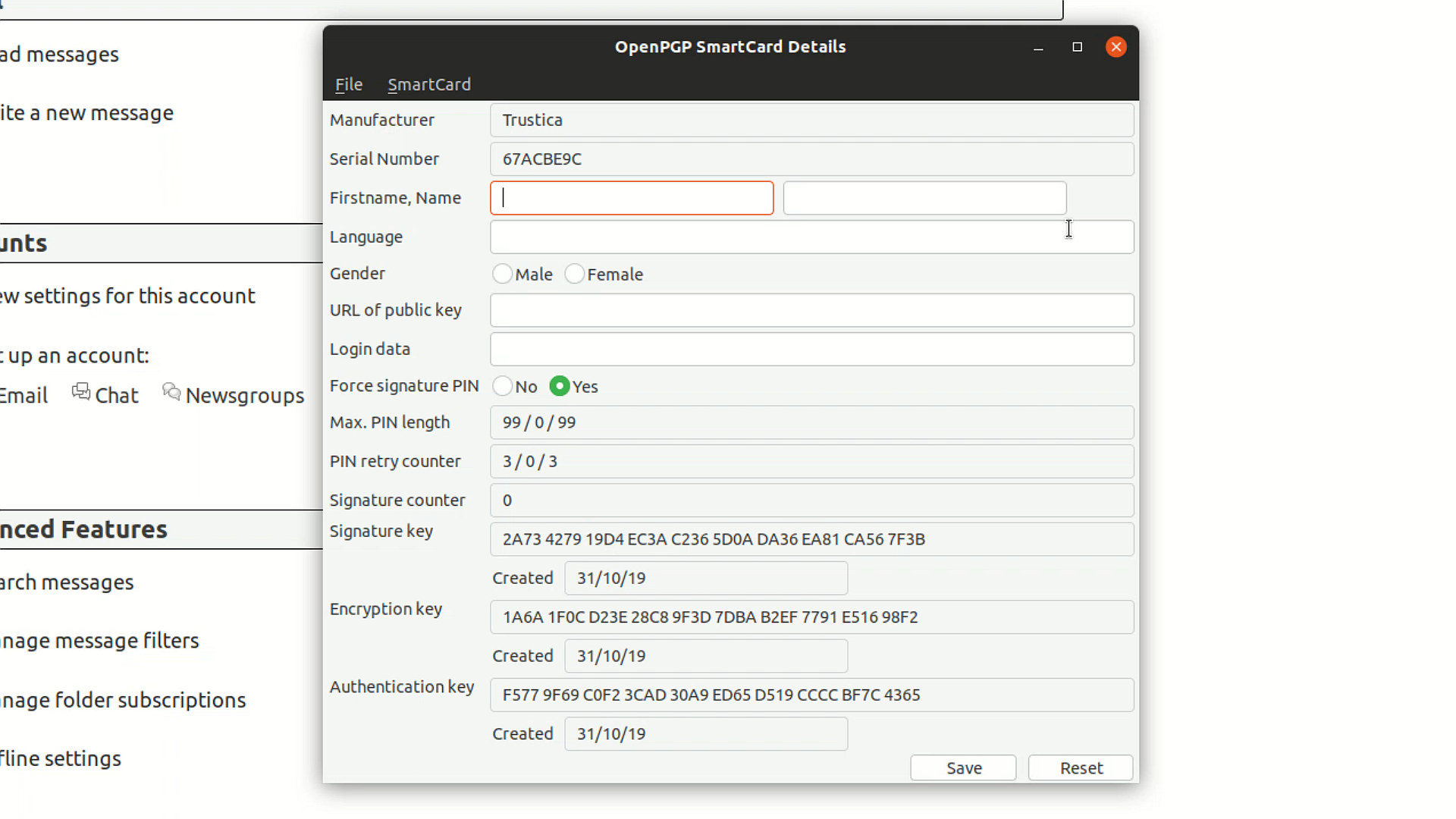
Picture 2: OpenPGP SmartCard Details window in which you'll fill out your information And that's all for this week's blog post! See you next time! Thank you for reading!
References
- More info: https://trustica.cz/en/2019/02/14/cryptoucan-engraving-customizations/
- More info: https://trustica.cz/en/2019/02/21/cryptoucan-usage-first-look/ 3. More info: https://www.thunderbird.net/en-US/
- More info: https://www.enigmail.net/index.php/en/ 5. Wikipedia: List of ISO 639-1 codes: https://en.wikipedia.org/wiki/List_of_ISO_639-1_codes
