Step-by-step LibreOffice signing and reading signatures
Written by Lída Hrnčířová on 2020-09-17
cryptoucanIn today's blog post we'll be talking about signing your LibreOffice files and reading signatures of others right from the app itself on Windows! You may remember the instructional video we made on this topic but if you prefer written guides, you're in luck!
Did you know you can sign your LibreOffice files and it takes 30 seconds maximum? It literally cannot be easier to keep your files secure and private!
Why would you need to do that, you may ask? Well, it's extremely easy to fake documents in this day and age, anyone can create a file and claim it was sent by you - and this can get people in a trouble! By signing the file you created, person who reads it can rest assured it's not a faked document. Also, the document can carry more than one signature which is super useful for big companies.
You only need to have our Gpg4win installed (download link here) and have public keys of those you wish would be able to decrypt the file saved in your cryptographic keys manager.
So don't hesitate! Learn how to do it from here!
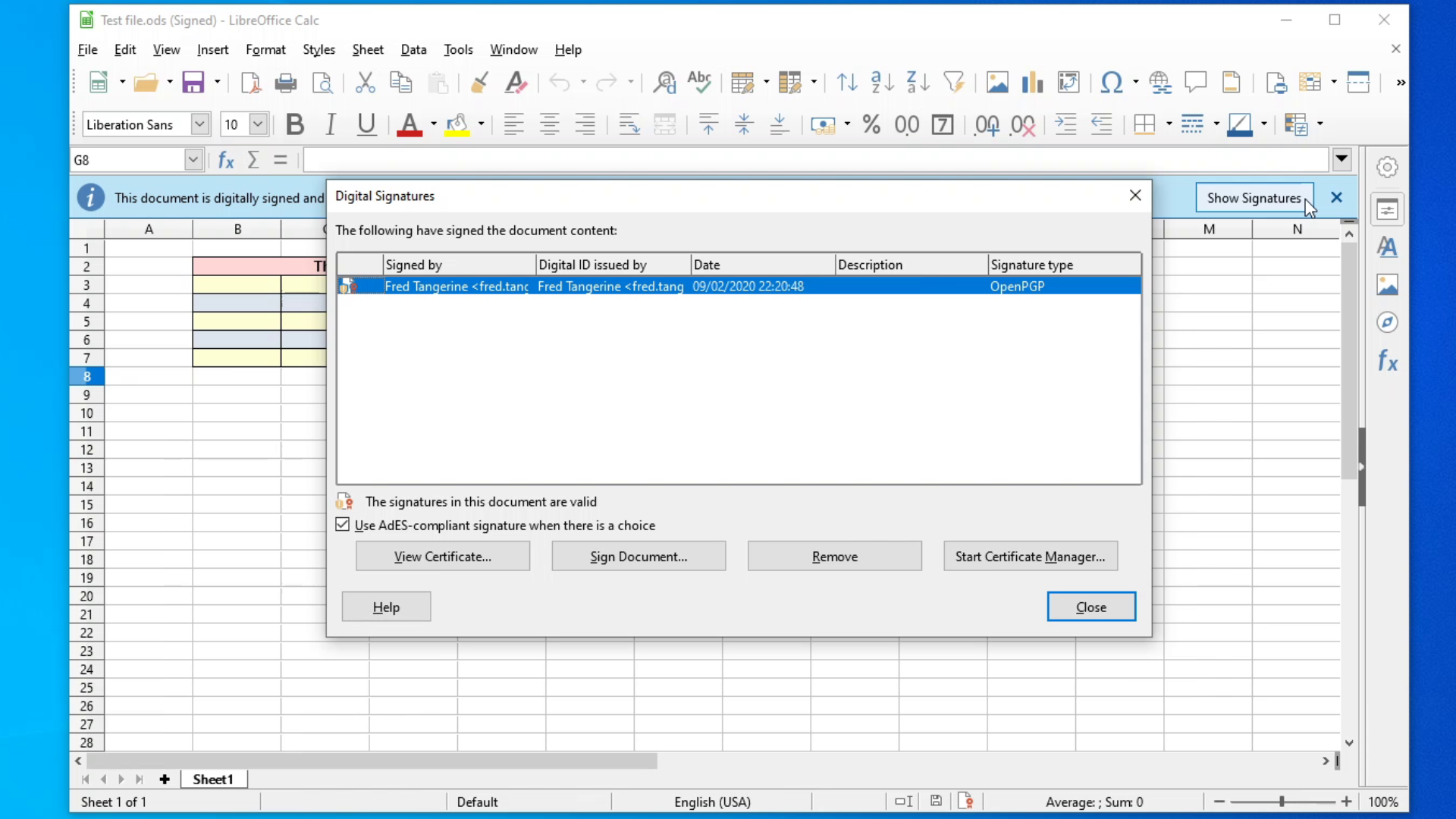
Picture 1: Signatures in a given document Signing takes 30 seconds maximum, so what about reading signatures? Well, we are happy to say that that takes even less time - 5 seconds at most!
Learn how to read signatures from here!
Watch this video below to learn how to do both of these actions! **
** Video 1: Signing LibreOffice files on Windows And that's all for this week's blog post! See you next week!
