Cryptoucan™ usage: Signing files from context menu on Windows
Written by Lída Hrnčířová on 2020-12-10
cryptoucanSo we've already went through encrypting and decrypting files. The only thing left is signing files and reading signatures right from the context menu on Windows! We've just published a brand new video showing you this whole process - which you will find in this blog post! Don't worry, if you're looking for the written guide we've published some time ago, we'll include it here, too!
Why would you need to sign files? Well, it's extremely easy to fake documents in this day and age, anyone can create a file and claim it was sent by you - and this can get people in a trouble! By signing the file you created, the person who reads it can rest assured it's not a faked document. Also, the document can carry more than one signature which is super useful for big companies.
Signing and reading signatures
Did you know you can sign your files right from the context menu - and it takes 30 seconds maximum? It literally cannot be easier to keep your files secure and private!
Signing the document from the context menu is extremely convenient and easy - once you sign the document, you can add it to your email and send it in just a few seconds.
Signing takes 30 seconds maximum, so what about reading signatures? Well, we are happy to say that that takes even less time - 5 seconds at most! Just 5 seconds and you know whether the document is legit or not.
So what are you waiting for?! Let's dive into it:
Video 1: Cryptoucan™ usage: Signing files from the context menu If you're looking for the written guide, click here!
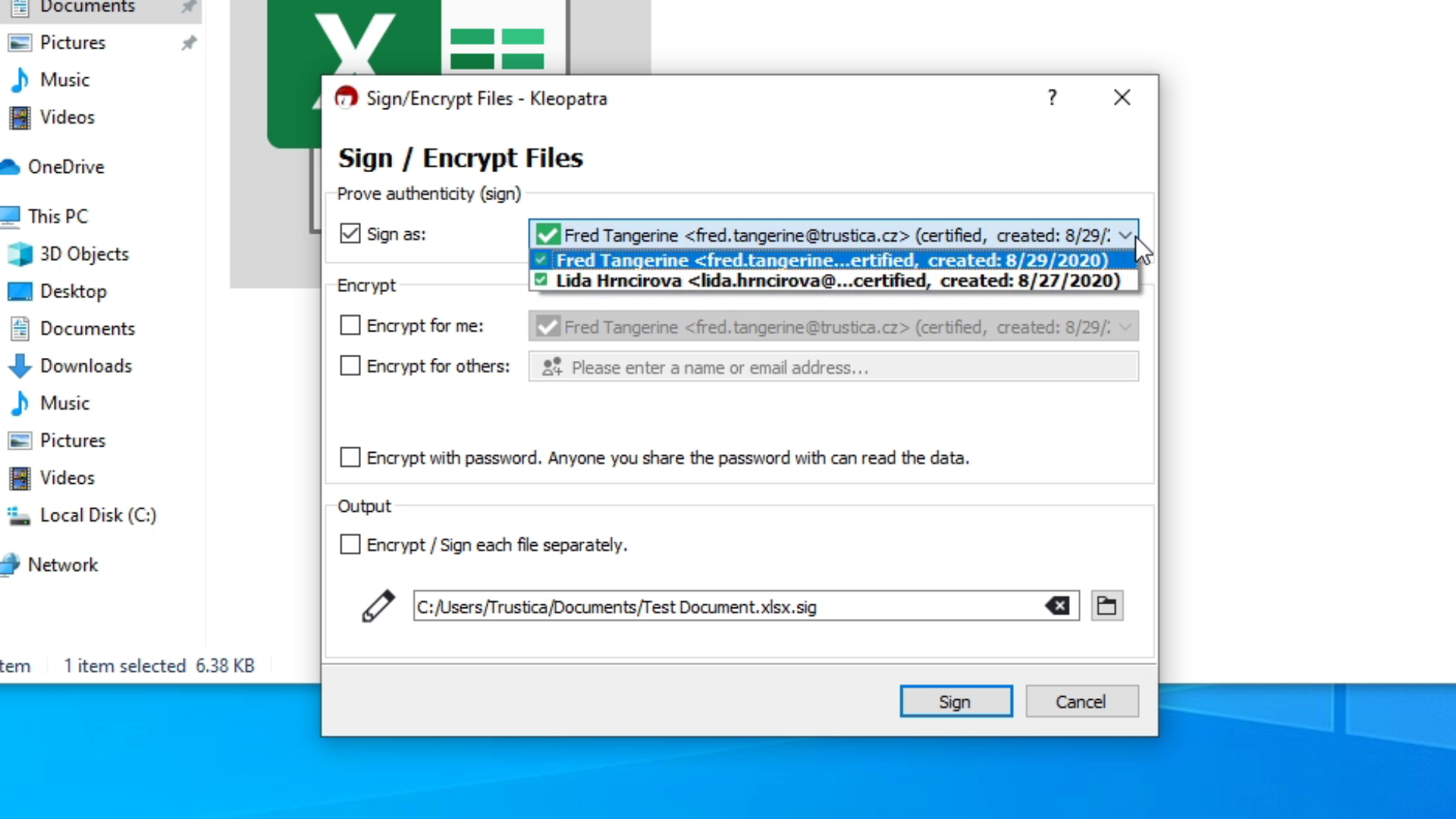
Picture 1: Sign window
And that's all for this week's article, see you next week!
