Step-by-step SSH setup with PuTTY on Windows
Written by Lída Hrnčířová on 2020-12-24
cryptoucanDid you know you could use Cryptoucan for remote login via SSH? It's surprisingly convenient and easy! In today's blog post we will walk you through the setting up process on Windows using PuTTY and command line - in our brand new step-by-step guide!
We've already shown you all the basic operations you can do easily thanks to Cryptoucan - encrypting, decrypting, signing. Not only for emails but also files themselves... And that's still not everything you can do. Now it's time for a bit more advanced operation - authentication.
SSH is a widely used remote access protocol. It allows you to log into your remote machine's console and work there as if it was your local work station. This is perfect for home offices or even casually working from a café. Honestly, we can see ourselves at a remote beach sipping from a drink in one hand and typing on a laptop with the other hand while listening to the calming sounds of the sea.
We will be using PuTTY as it is one of the most popular tools for SSH access on Windows.
In this guide, we will show you how to set up PuTTY support in GnuPG - which will need some command line magic. But do not worry, it's super easy - as we already promised. We've got all the lines you'll need, you only have to copy and paste them at proper places, as shown in the instructions.
Click here to read the step-by-step guide!
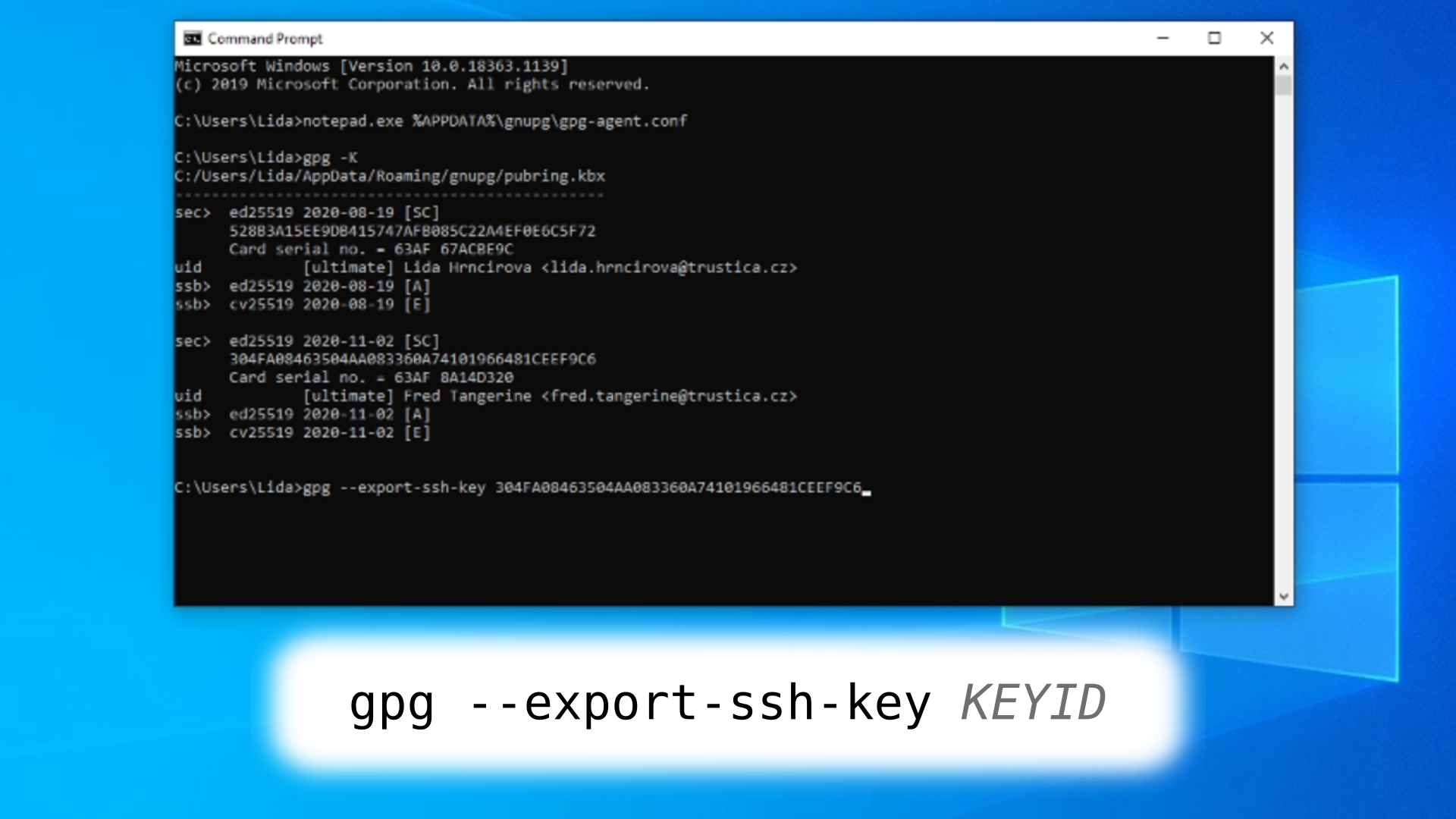
Picture 1: Newly generated public key for SSH That's all for today's blog post! Next week we will continue by logging in!
