Step-by-step SSH login with PuTTY on Windows
Written by Lída Hrnčířová on 2021-01-21
cryptoucanSo you already know how to set up SSH access with PuTTY on Windows. The only thing left is logging in! We've prepared another step-by-step written guide with pictures on this topic which will make it super easy and quick for you to do!
This truly is the easy part of this whole process! You're just a few clicks away from accessing the remote machine you need.
Since you should already have all the things set up we can just check whether Kleopatra is running, PuTTY is using Pageant for authentication and... Actually, no more "ands" - that's it. Punch in your log in details and voilà, you're in.
I know this may still seem like a lot but if you check our super-short step-by-step guide, you'll find out it's just a few details that need to be handled.
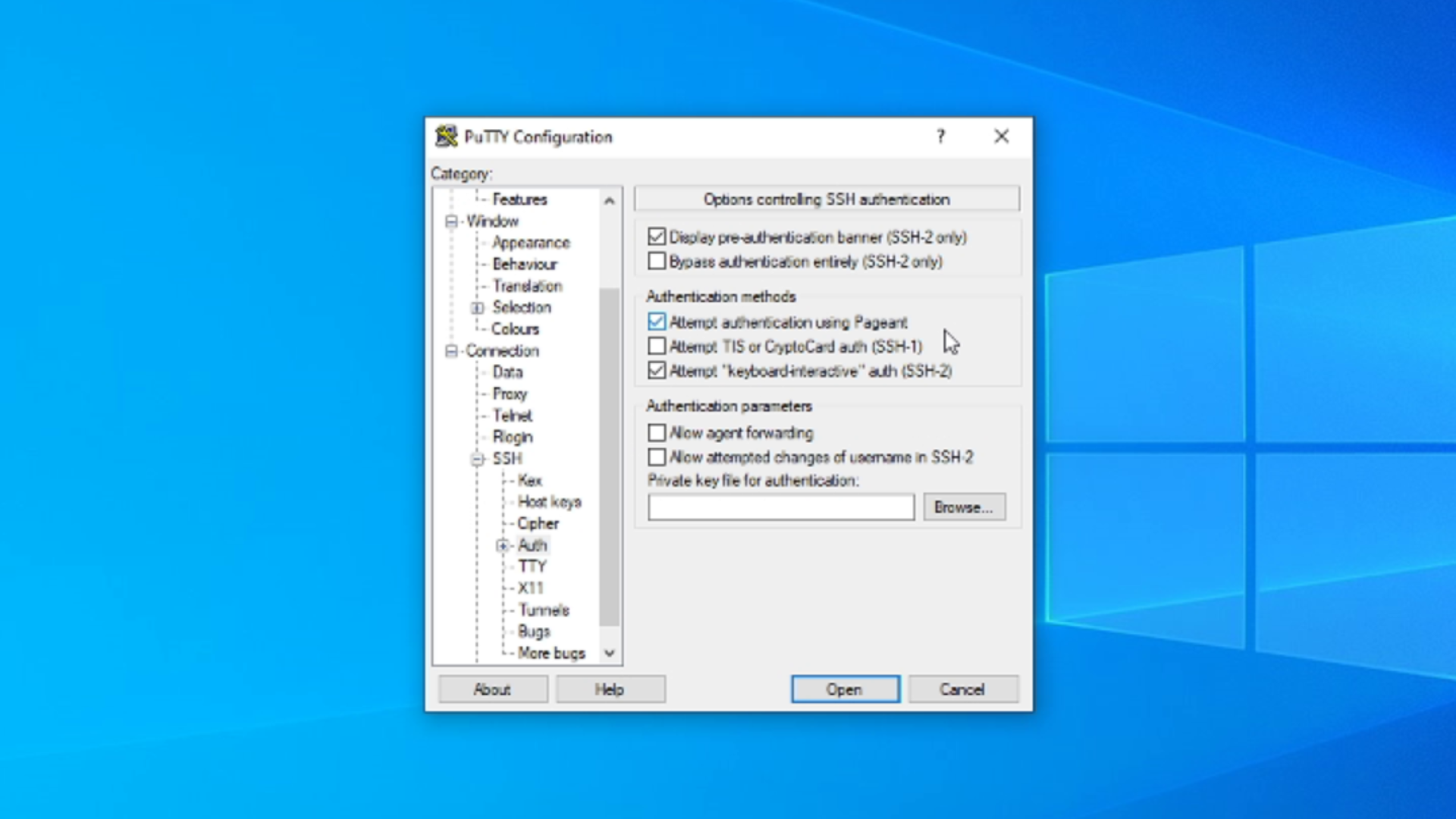
Picture 1: Checking whether the option "Attempt authentication using Pageant" is checked
Troubleshooting
There may be a few hurdles you may come across during this process:
- You may not have Kleopatra installed, in that case, run the following command manually from the command line:
gpg-connect-agent /bye
-
You may have problems connecting - in this case, make sure you followed the previous guide correctly and that you've put your SSH key to the authorized keys file on the server
-
Pageant may not be able to find keys - try restarting gpg-agent with these following commands from the command line:
gpgconf --kill all
gpg-connect-agent /bye
And that's all for this week's blog post! Thank you very much for reading!
